「バックアップ」という言葉は聞くけど実際何をどうやればいいのか分からないなんて方、いらっしゃいませんか? そもそもバックアップって何? 本当に必要なの?
今回は、そんな疑問にもお答えしつつ、具体的なバックアップ手順をお伝えさせてもらえればと思います。
バックアップについて
そもそもバックアップとは?
パソコン内などのデータを、別の媒体へ重複して保存しておくことです。
バックアップの必要性
別の媒体へ重複して保存しておくことで「パソコンが壊れた!」というときにも、そこからデータを復元することができます。
パソコンも機械ものなので、いつ何時壊れるか分かりません。大事なデータを守るためにも定期的にバックアップを実行しておくことをおススメします!
バックアップはどこに取るの?
バックアップしたデータを保存する媒体は多種多様です。
- 外付けハードディスク
- NAS(ネットワーク機能が付いた外付けハードディスクみたいなイメージ)
- CD,DVD
- USBメモリ
- SSD
- クラウドサービス
Buffalo社の下記サイトにとても分かりやすく記載されているのでご参考までにどうぞ!
バックアップを取る上で、今回用意するもの
- パソコン
- バックアップ元であるパソコンです
- 外付けハードディスク
- バックアップしたいデータを保存する、パソコンとは違う媒体です
- USBケーブル
- パソコンと外付けハードディスクを繋ぐケーブルです。大抵は外付けハードディスクに付属されていることが多いです
今回の手順ではコストパフォーマンスに優れる「外付けハードディスク」を使用します。
ご自身のバックアップしたいデータの容量にあわせて、適切容量の外付けハードディスクを購入します。
通販サイトなどで「外付けハードディスク」と検索するとたくさん出てきます。
一例として商品サイトのリンクを貼り付けておきます。(1TBの容量で6,500円程度_2022/06現在)
「パソコン」と「外付けハードディスク」の接続に関しては下記のようなイメージとなります。

バックアップソフト「BunBackup」の紹介
ではここからは、今回使用するバックアップソフト「BunBackup」のご紹介をしていきます。
無料使用できるフリーソフト
BunBackupはフリーソフトの為、無料で使用することが可能です。
機能・設定が豊富
ミラーリング機能・世代管理等バックアップに欠かせないものから、外付けハードディスクがUSB接続された際に自動バックアップする機能やバックアップログ出力機能など、多彩な設定が可能です。
ヘルプページが充実
作者様のサイトにヘルプページがあり、基本的な使い方や様々な設定方法の手順を確認することができます。
Bunbackupのインストール手順
インストーラーのダウンロード
下記、作者様サイトからインストーラーをダウンロードします。
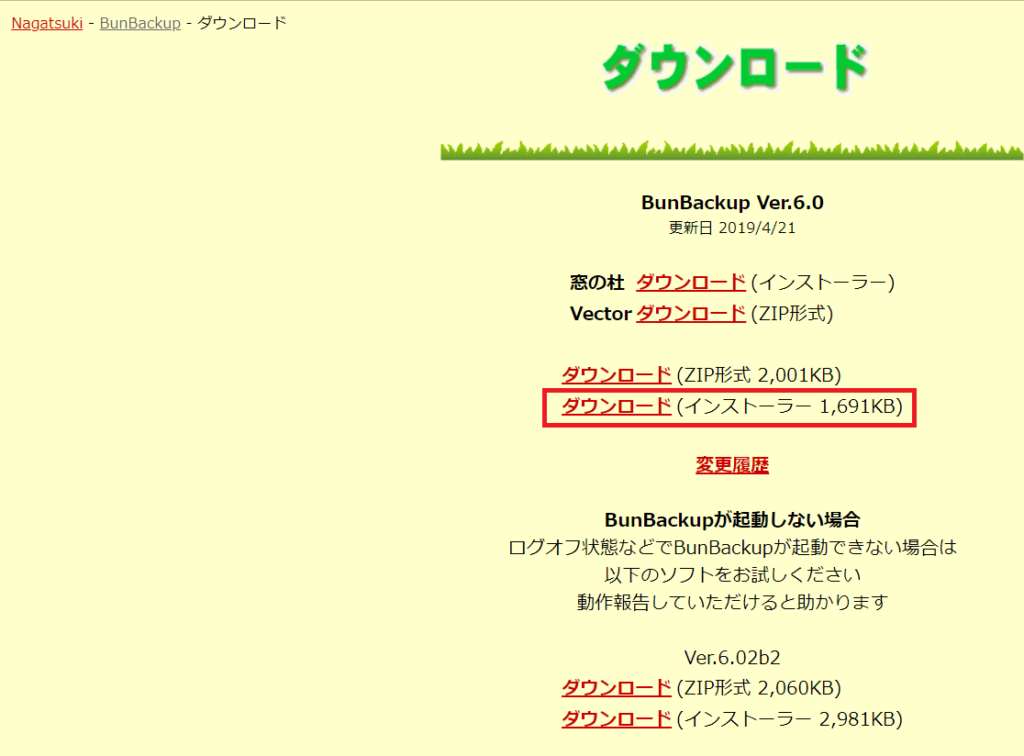
インストール作業
ダウンロードしたインストーラーをダブルクリックして実行します。
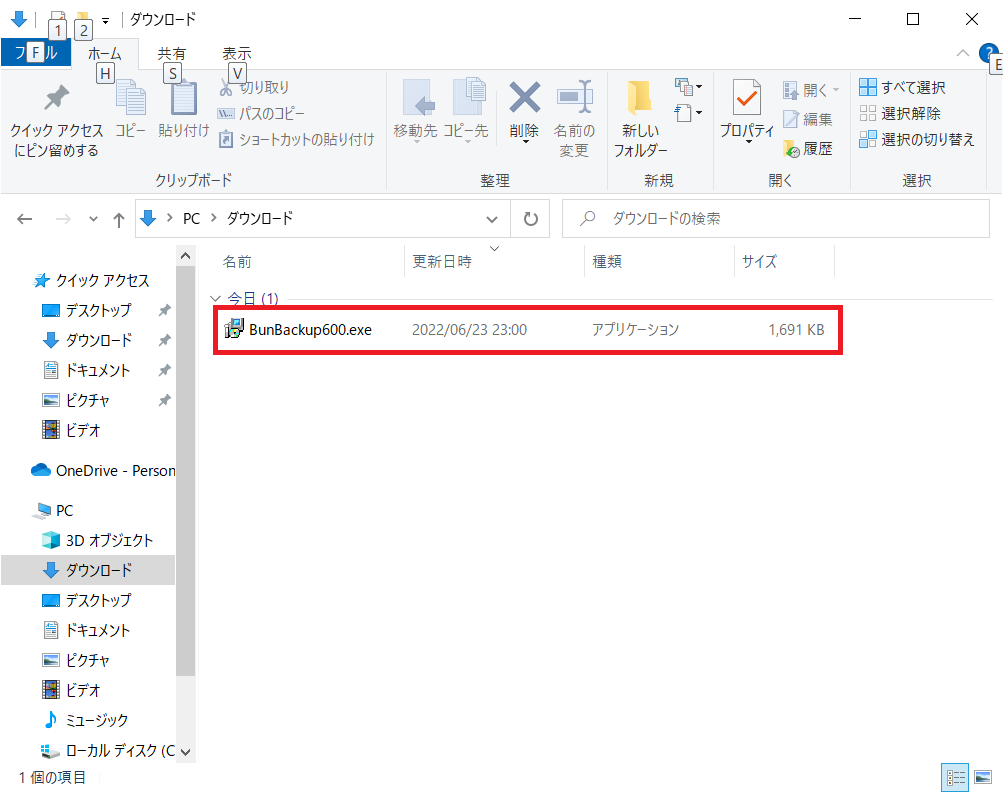
インストール画面になりますので、下図の要領でインストールしていきます。
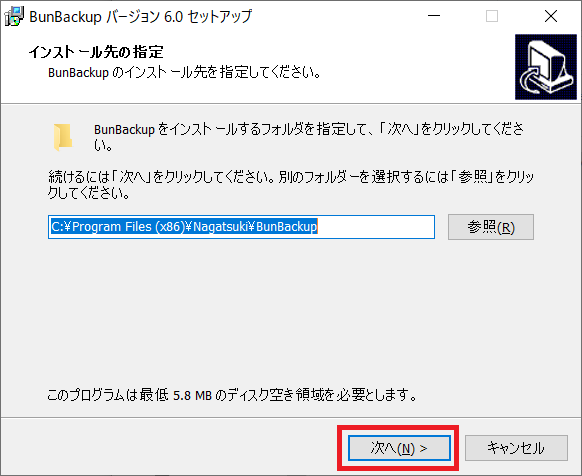
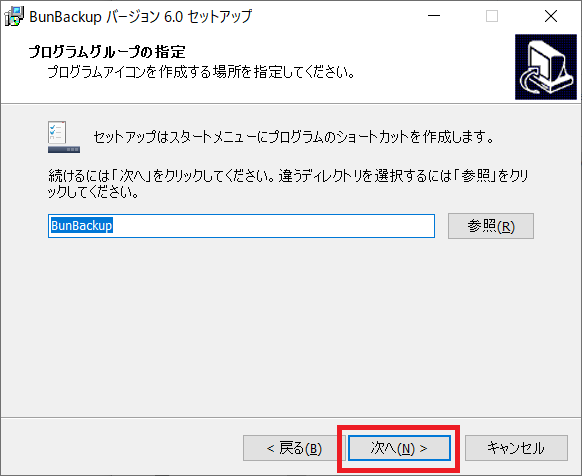
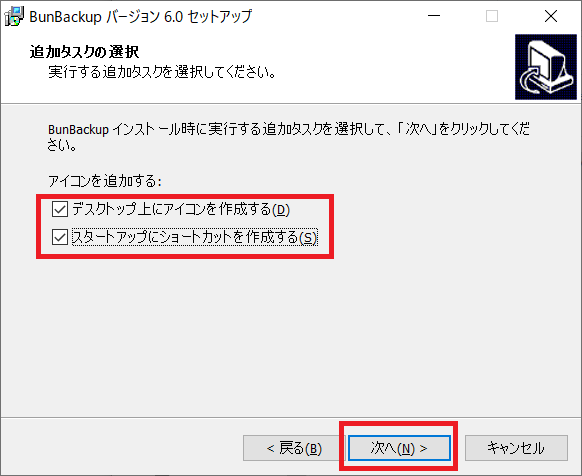
[スタートアップに~]は今回はチェックしておきます
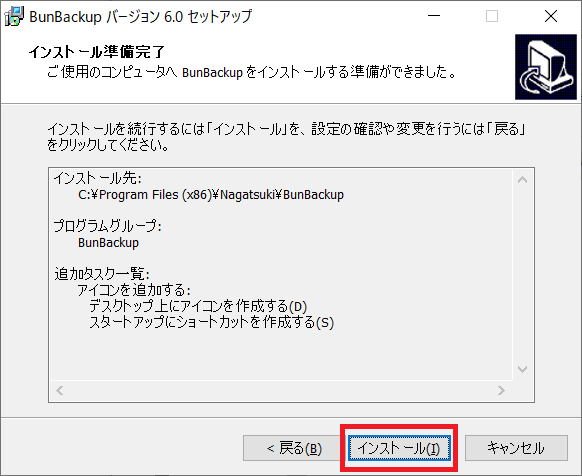
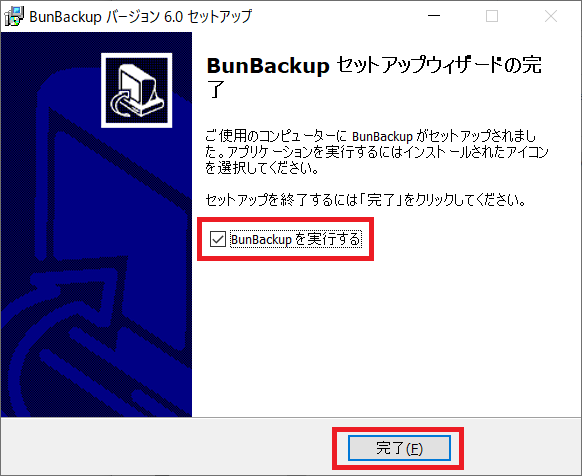
BunBackupでのバックアップ設定手順
基本設定
初めてBunBackupを起動すると「新規作成ウィザード」が起動します。
このタイミングで、外付けハードディスクをPCに接続しておきます。
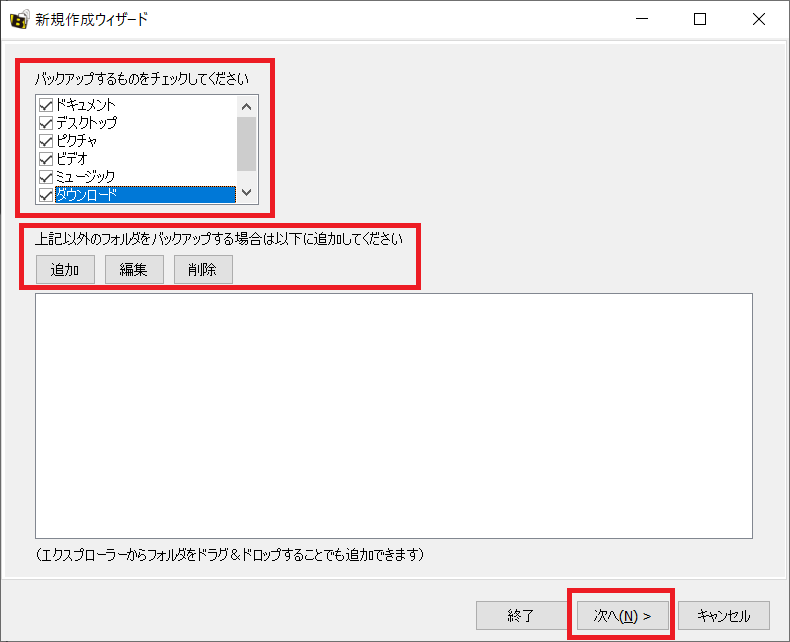
終わったら[次へ]をクリック
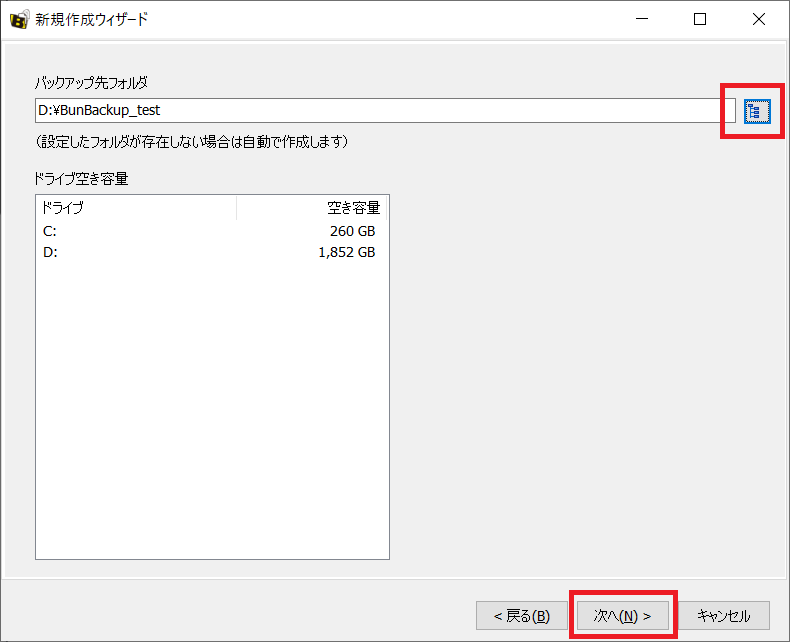
PCに接続した外付けハードディスクの任意のフォルダを指定しましょう
終わったら[次へ]をクリック
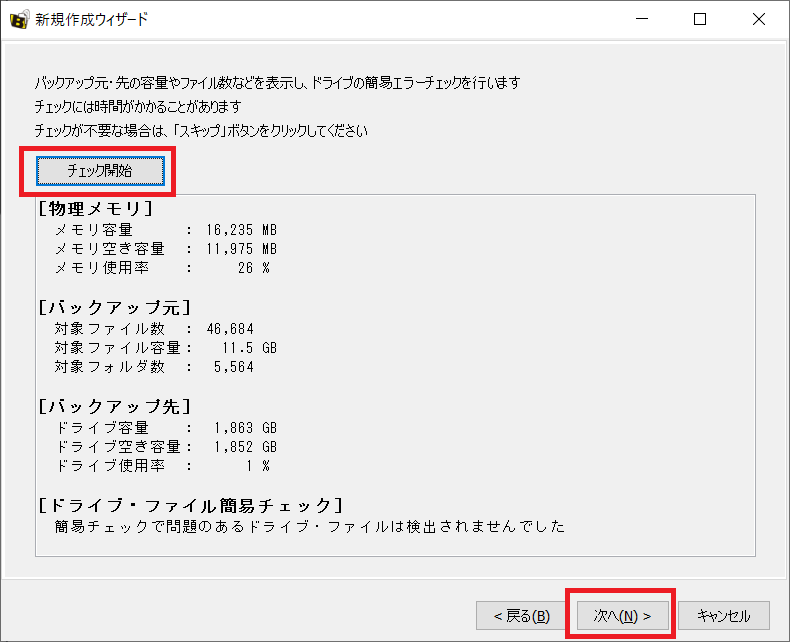
終わったら[次へ]をクリック
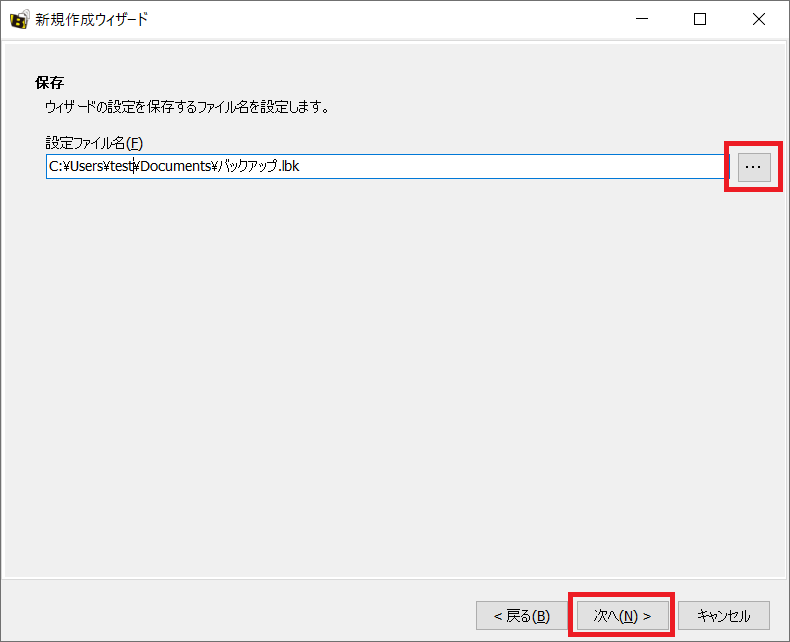
任意のフォルダを指定したら[次へ]をクリック
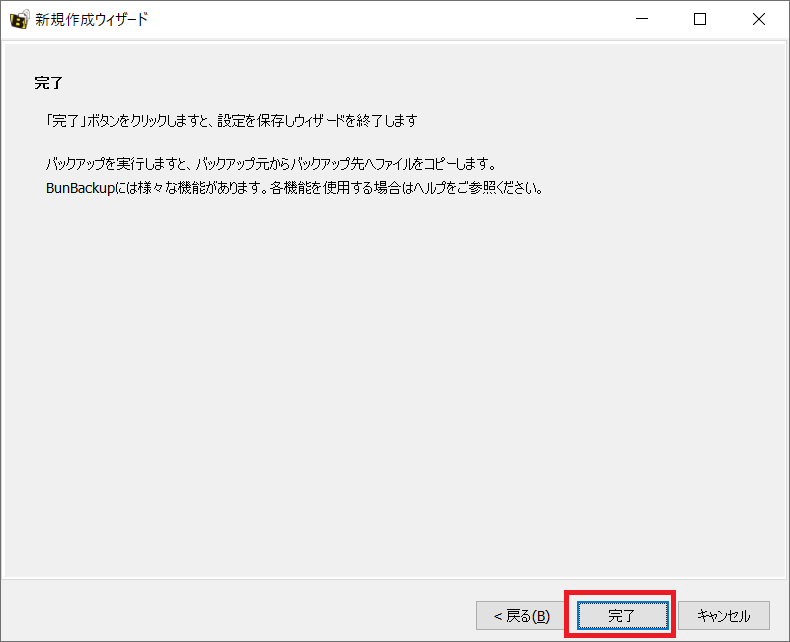
ここまでで基本的なバックアップ設定が完了です。
設定された内容は下図のように表示されます。
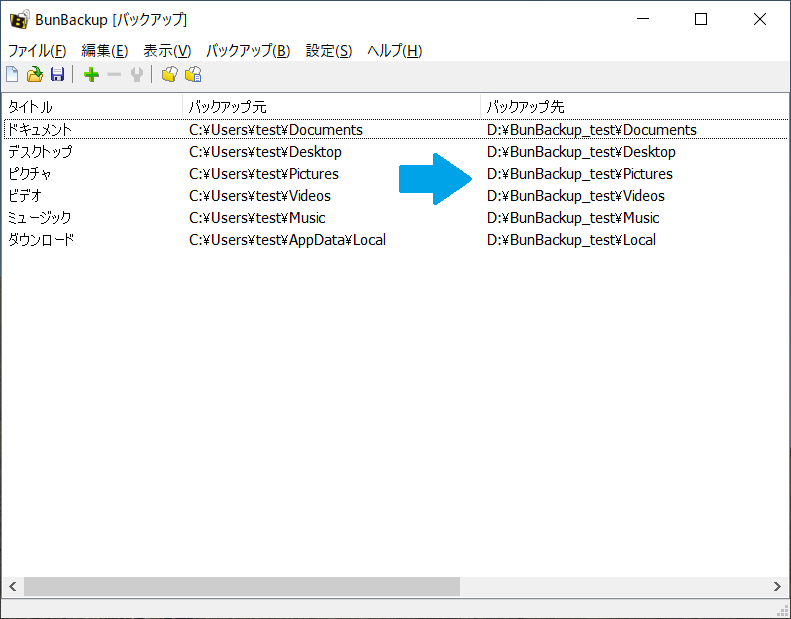
手動バックアップしてみて、正常にファイルがコピーされるか確認してみましょう。
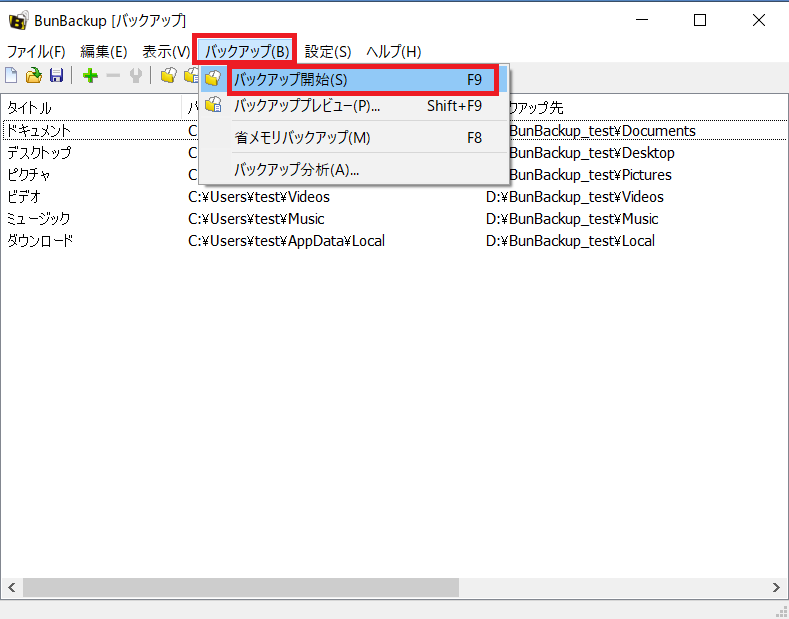
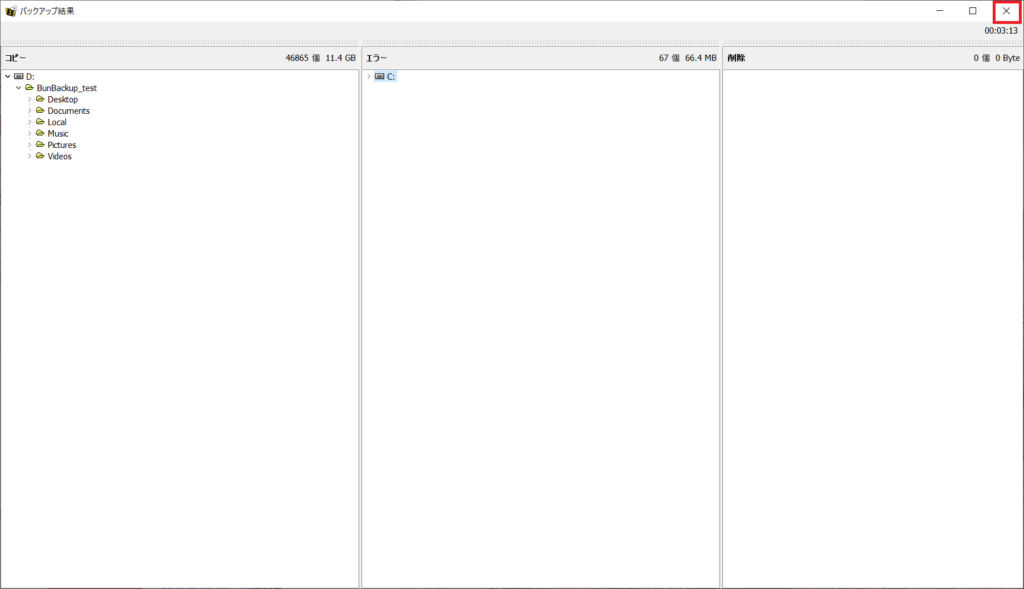
- コピー
- [バックアップ元]から[バックアップ先]に正常コピーされたファイルが表示されます
- エラー
- 何らかの理由でコピーできなかったファイルが表示されます
- 表示されているファイルにマウスカーソルをあわせることで、エラー内容をポップアップ表示できます
- 削除
- 設定で[ミラーリング機能]を有効化している場合は、[バックアップ元]から削除されていたファイルを[バックアップ先]からも削除します。その削除されたファイルが表示されます。
自動バックアップ設定
手動バックアップはできるようになりましたが、そのままでは手間がかかりますので「外付けハードディスクをUSB接続したタイミング」で自動バックアップできるように設定していきます。
その前にまず、Windows側で外付けハードディスクの設定を少しだけ変更します。
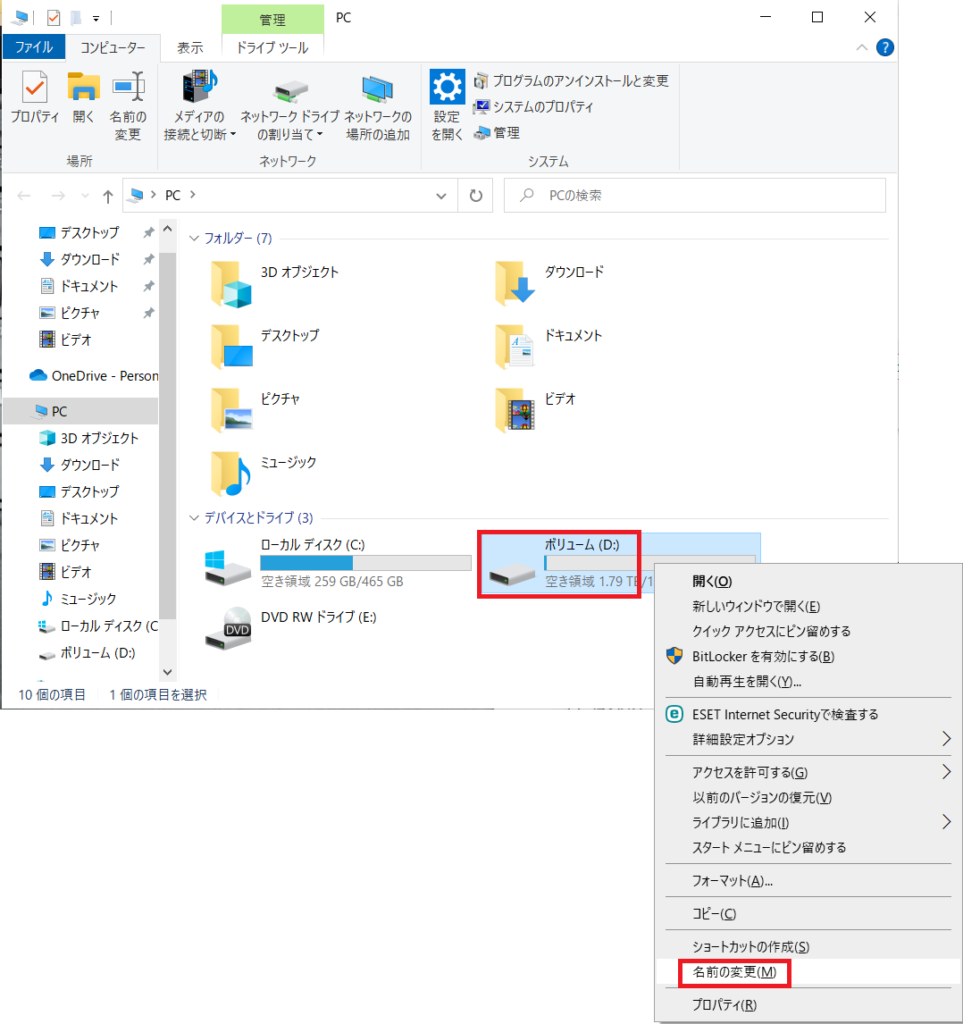
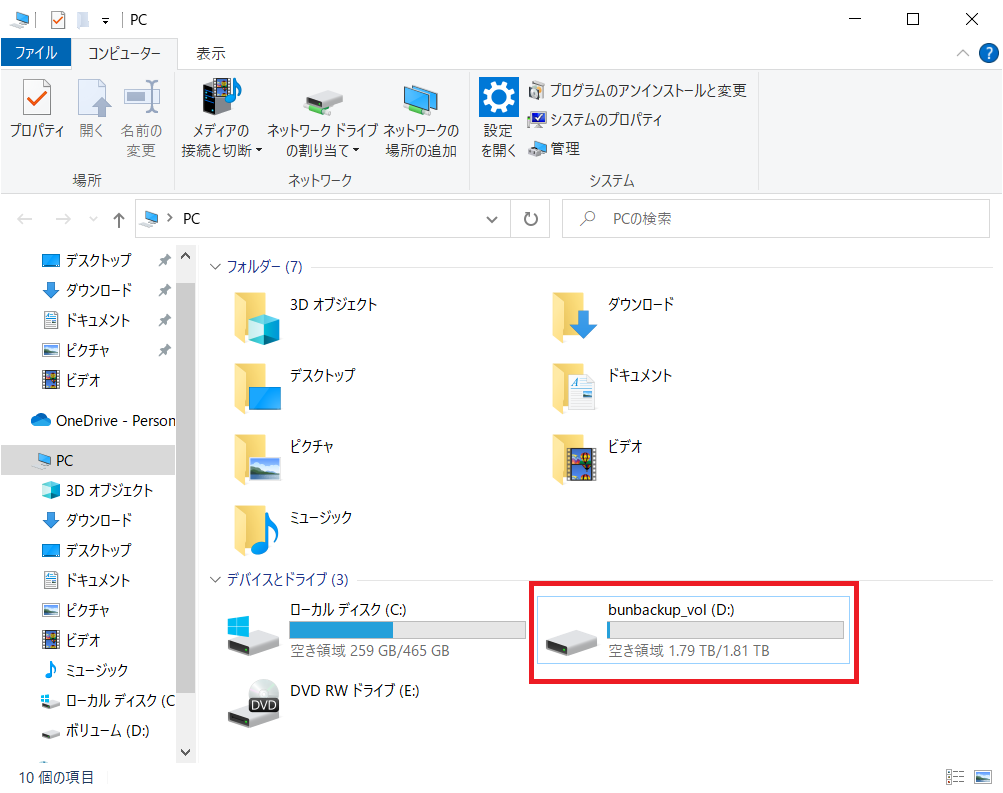
ここでは適当に「bunbackup_vol」というボリューム名に変更しました
現状のBunBackupの設定だと、バックアップ先が「D:\」というパス内にファイルコピーしにいくことになっています。 しかし、違う外付けハードディスクやUSBメモリをPCに差した際に、Windows側で「D」ドライブとして認識された場合、意図しないバックアップ処理がされてしまう可能性があります。 それを防ぐためにも、ここから先の設定で「D」や「F」等の「ドライブ文字」ではなく、今変更した「ボリューム名」で認識するようにさせます。
ではまたここからBunBackupの設定に戻ります。
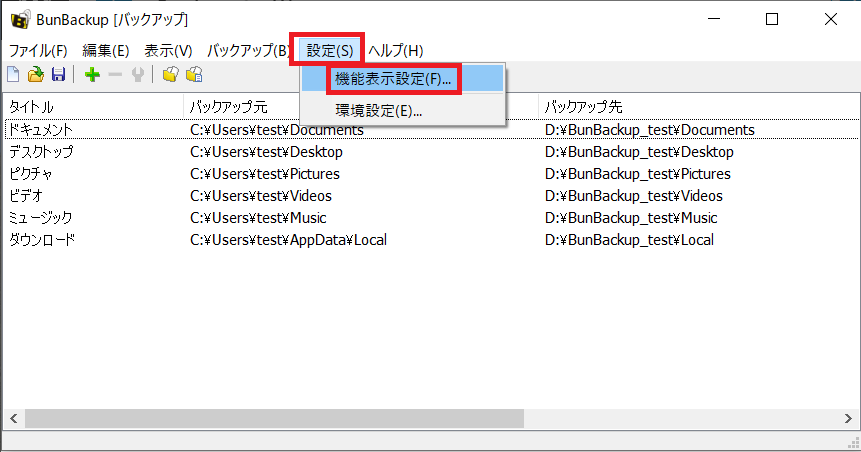
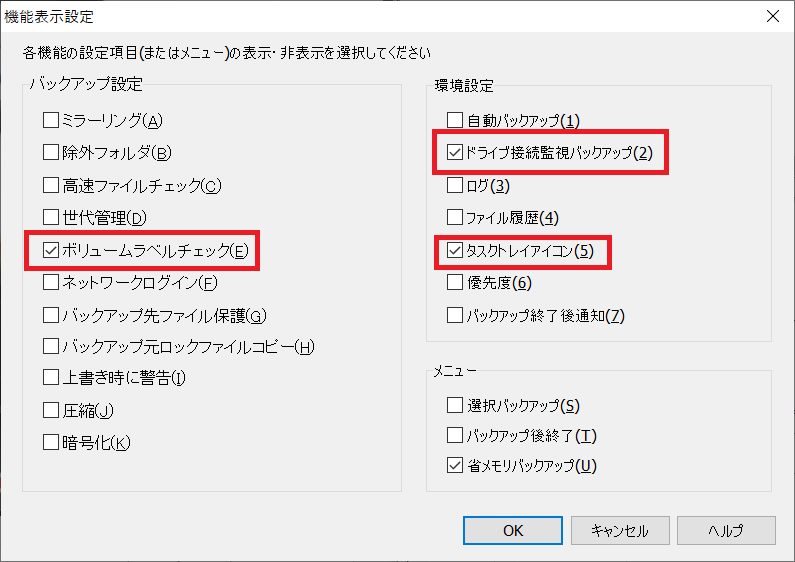
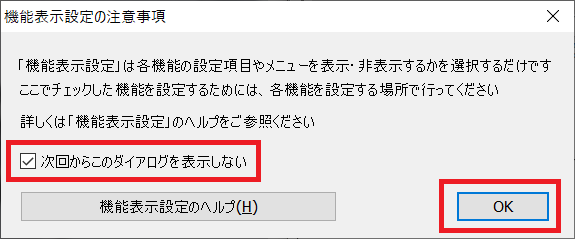
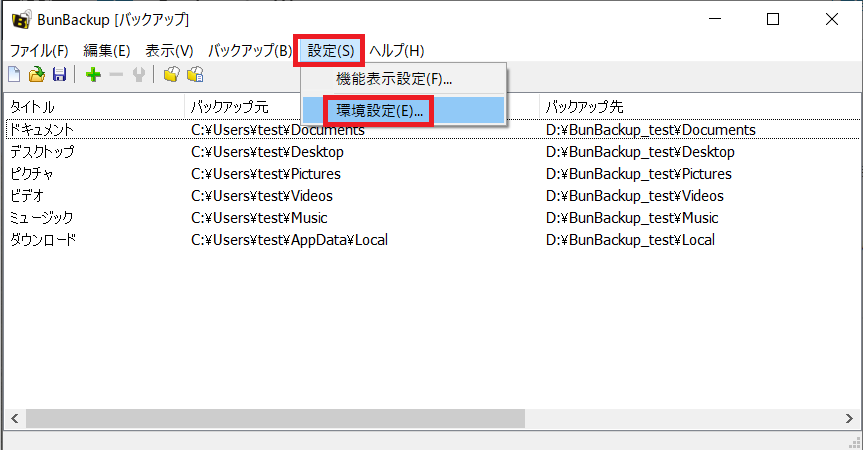
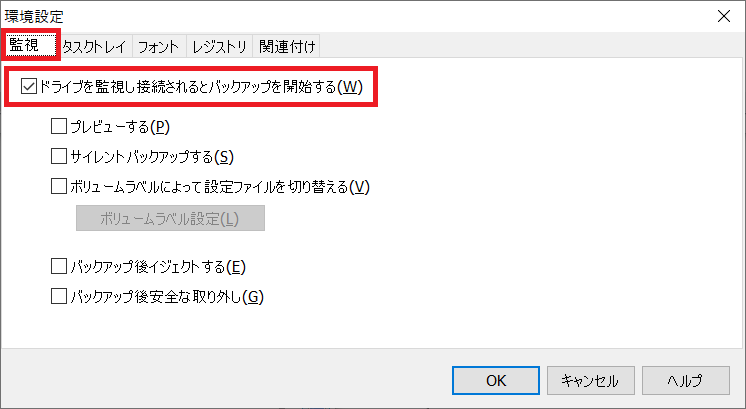
[ドライブを監視し~]にチェックを入れます
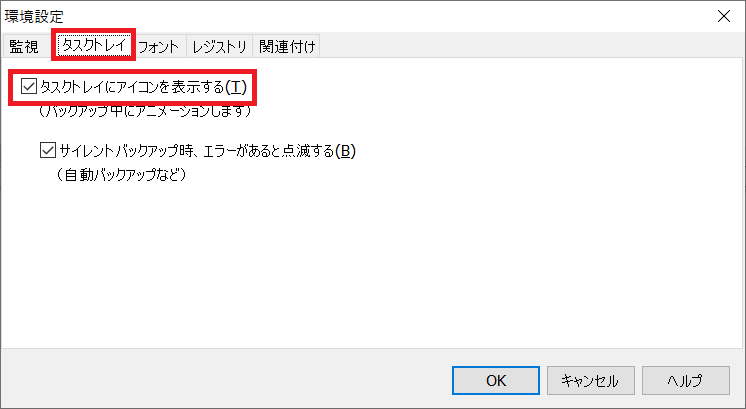
[タスクトレイにアイコンを~]にチェックを入れて[OK]をクリック
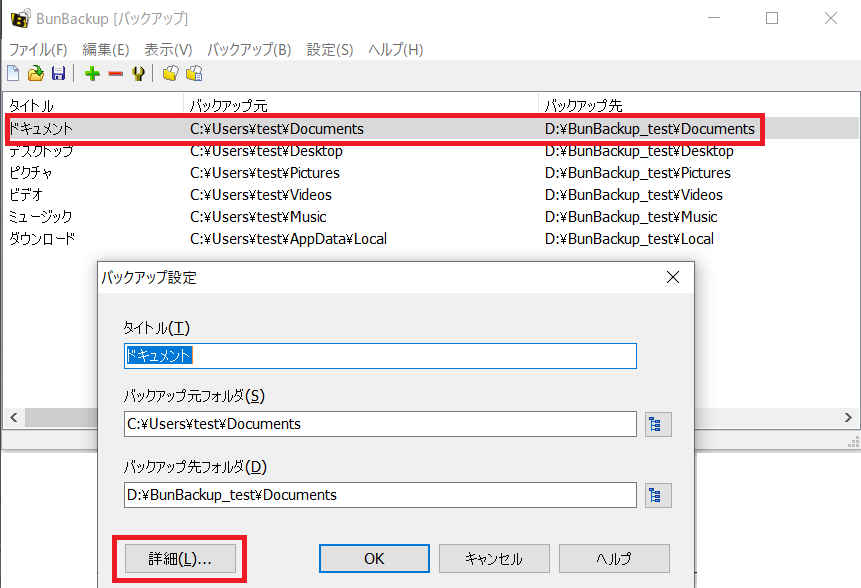
そこから[詳細]をクリック
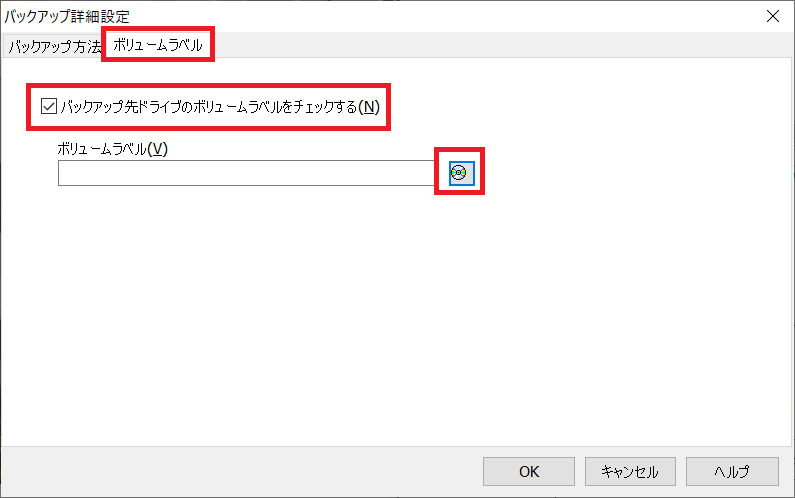
[バックアップ先ドライブの~]にチェックを入れて
赤枠の光学ドライブマークをクリック
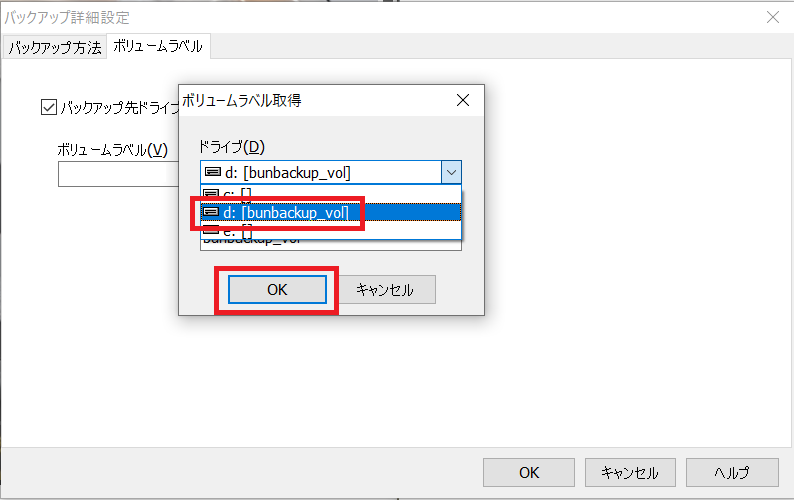
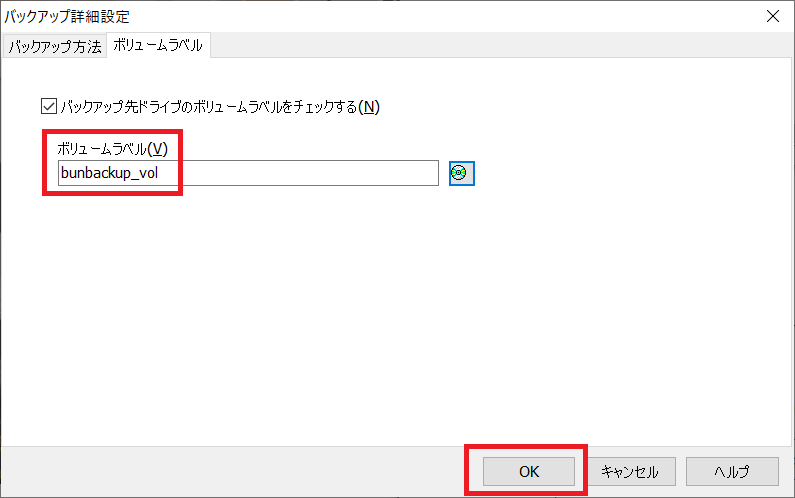
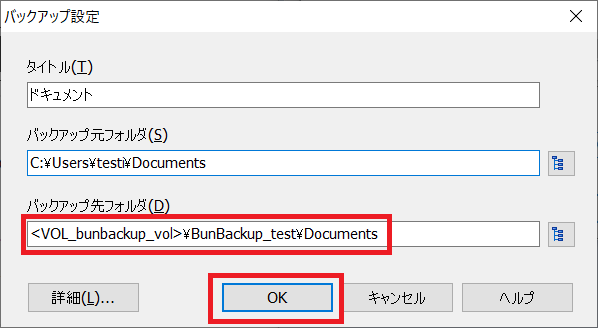
[バックアップ先フォルダ]の記載を変更し、[OK]をクリック
※変更内容は下記を参照下さい
- 変更前
- D:\BunBackup_test\Documents
- 変更後
- <VOL_(ボリューム名)>\BunBackup_test\Documents
- ボリューム名は「bunbackup_vol」なので、「<VOL_bunbackup_vol>」となります
- <VOL_(ボリューム名)>\BunBackup_test\Documents
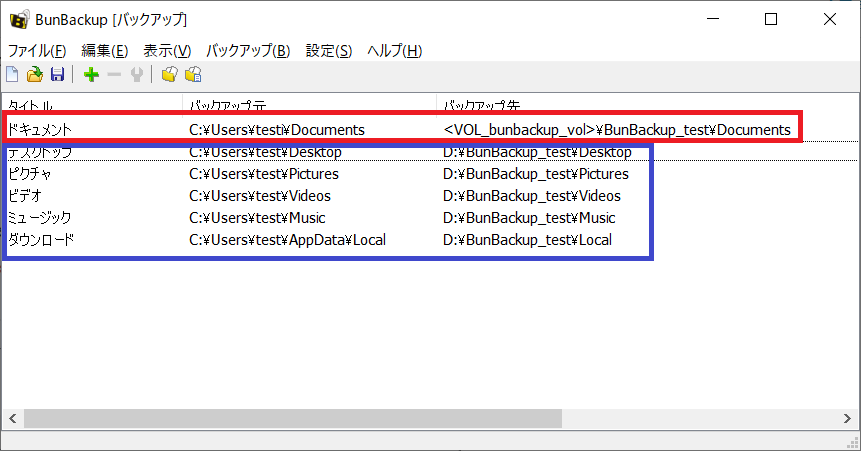
今、赤枠部分の設定が完了したので、青枠部分の設定も同様の手順で設定します
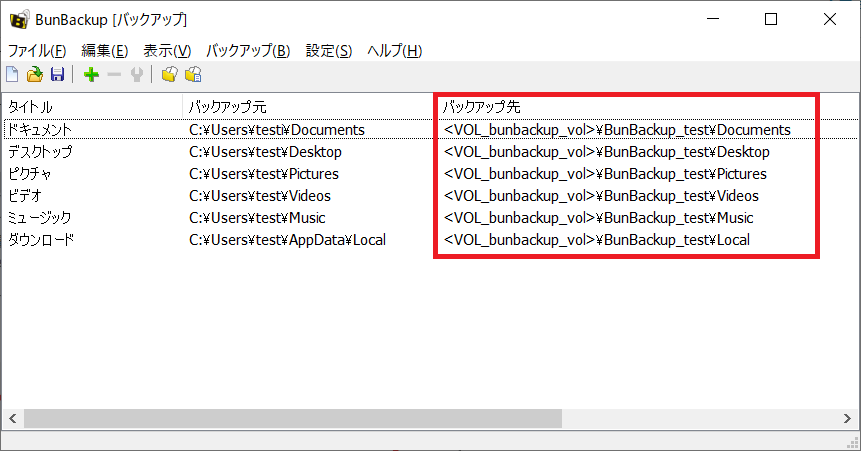
動作確認
ではいよいよ、PCを再起動させて動作確認をしてみましょう。

インストール時に「スタートアップにショートカットを作成する」にチェックを入れた&途中の設定でタスクトレイに表示させる設定をしたので、上記のようにPC起動時には自動でBunBackupが起動してタスクトレイに表示されます。
BunBackupが立ち上がっていないと外付けハードディスクをUSB接続したときの自動バックアップは実行されないので、間違ってアプリを終了しないようにしましょう。
BunBackupが起動していることを確認したら外付けハードディスクをUSB接続しましょう。
特に問題がなければ、自動でバックアップ処理が実行されます。

ちなみに、アイコンをクリックするとBunBackupのウィンドウが立ち上がり進行状況が確認できます。
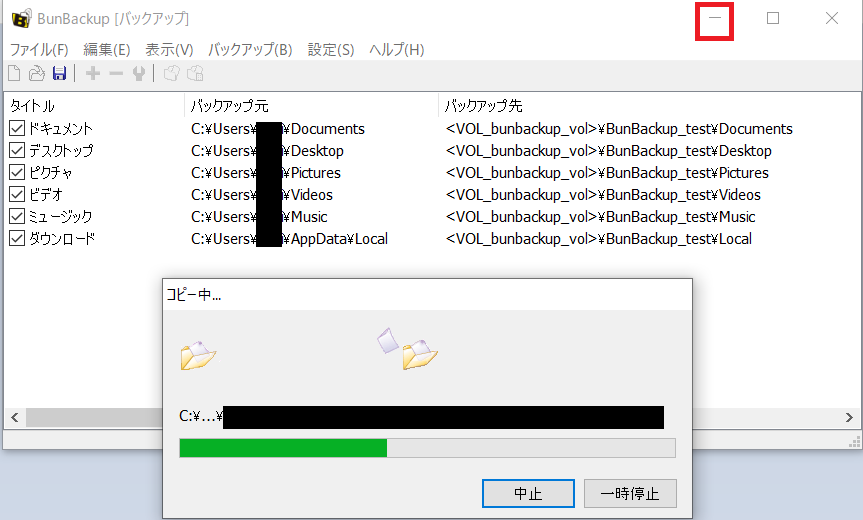
画面を閉じたい場合は赤枠の最小化ボタンを押せば、タスクトレイに格納されます
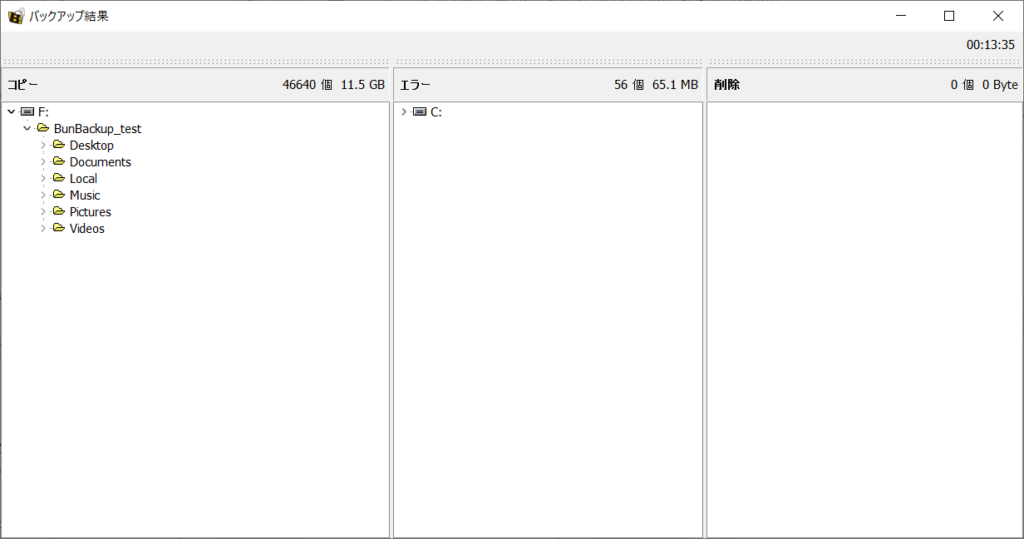
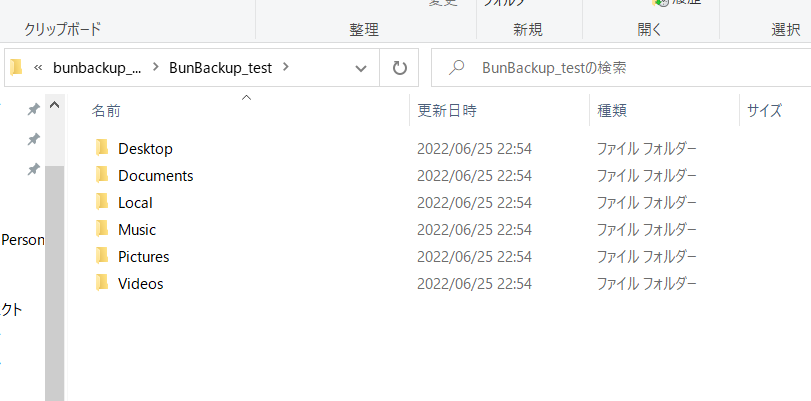
しっかりとバックアップがとられています
手順はここまでとなります。お疲れさまでした。
最後に
BunBackupはフリーソフトにも関わらず、とても使いやすく多機能です。
今回のような使い方以外にもたくさんのバックアップ方法がありますので、また別記事でも色々と紹介させて頂きたいと思います。
不明点等ありましたら、コメントなどでご質問頂ければと思います。
 ろんわっのYou Canぶろぐ
ろんわっのYou Canぶろぐ 



